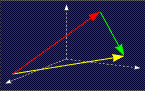|
|||||||||||
Falls Sie Probleme haben das Applet auszuführen, lesen Sie bitte hier, welche Voraussetzungen ihr Browser haben muss, um unsere Applets anzeigen zu können.
Für den theoretischen Hintergrund des Applets verweisen wir auf den Artikel Komplexe Funktionen 1.
Visualisierung einer Funktion Um eine komplexe Funktion zu visualisieren, müssen Sie zunächst im Urbildbereich ein Muster erzeugen. Alternativ können Sie mit Hilfe der Auswahlbox Beispiel laden eines der gespeicherten Beispiele laden. Im Feld f(z)= unter der Überschrift Funktion definieren geben Sie dann eine Funktion in der Variablen z ein. Mittels Drücken des Knopfes Abbilden wird das Bild des gewählten Musters unter der aktuellen Abbildung berechnet und gezeichnet. Falls Sie nun im Urbildbereich die Maus über ein Objekt des Musters (z.B. eine Linie) halten, wird dieses Objekt und sein Bild hervorgehoben. Damit können Sie erkennen, welche Gitterlinien wohin abgebildet werden. Muster Im Reiter Muster finden Sie die Möglichkeit, verschiedene Muster bzw. Koordinatensysteme im Urbildbereich zu erzeugen. Wählen Sie dazu im Auswahlsteuerelement Muster eine der vier Optionen Gitter, Polarkoordinaten, Haus oder Schnitte. Die Einstellungsmöglichkeiten zu diesen vier Optionen sind verschieden, es ist aber zu jeder der vier Optionen eine Standardeinstellung vorhanden, an der Sie ablesen können, wie die jeweiligen Daten einzugeben sind. Optionen
Unter Optionen können Sie diverse Einstellungen vornehmen, die das Verhalten des Applets steuern. Mit dem Schieberegler unter der Überschrift Diskretisierung legen Sie fest,
durch wie viele Punkte ein Objekt (z.B. eine Gitterlinie) diskretisiert werden soll.
Es hängt von der Funktion ab, welcher Wert gewählt werden muss, um ein möglichst
glattes Bild zu erhalten.
Falls die Option auf Singularitäten testen aktiviert ist, sollte die Anzahl der Punkte, die zum Diskretisieren verwendet werden, nicht zu
klein sein.
Die Kästchen unter Null im Koordinatensystem legen fest, ob im Bild- bzw. Urbildbereich der Koordinatenursprung (0,0) immer enthalten sein soll oder nicht. Fragen Falls Sie weitere Fragen zum Applet haben, uns Hinweise auf Fehler oder Kommentare zukommen lassen wollen, schreiben Sie uns bitte.
|
|||||||||||
|